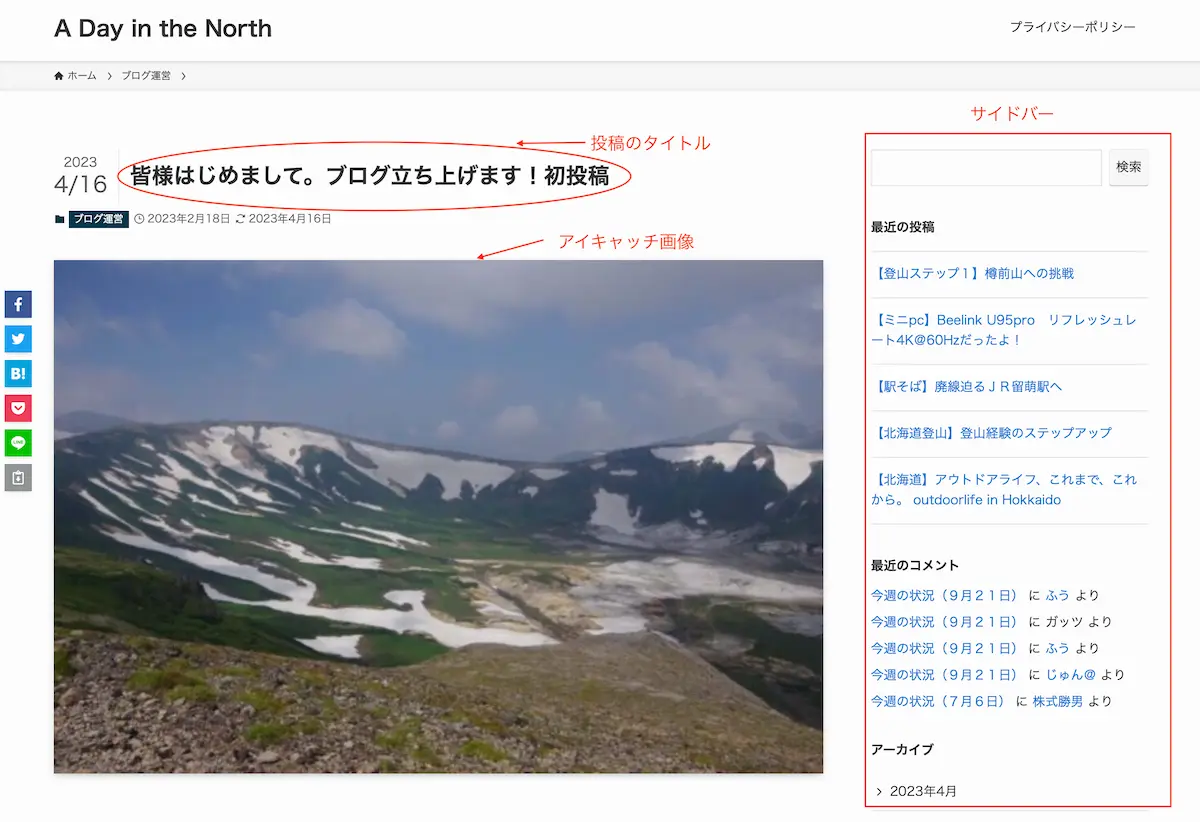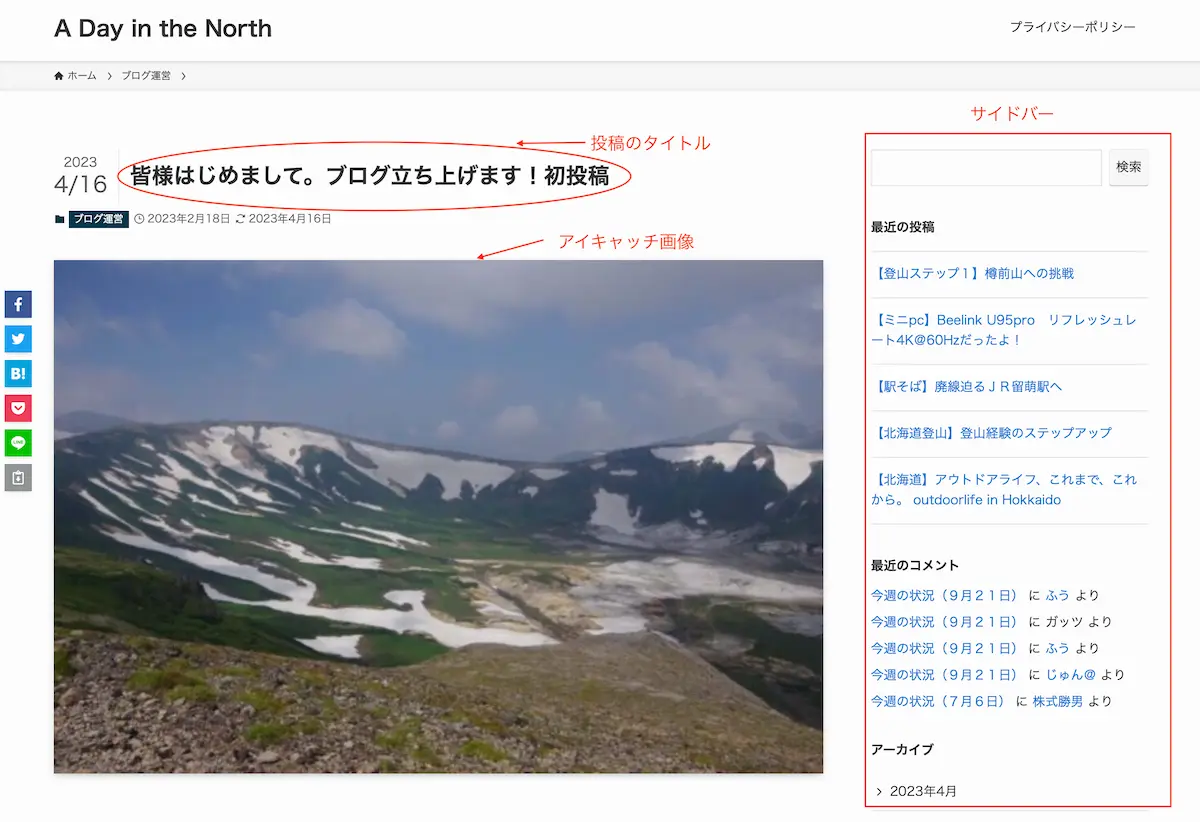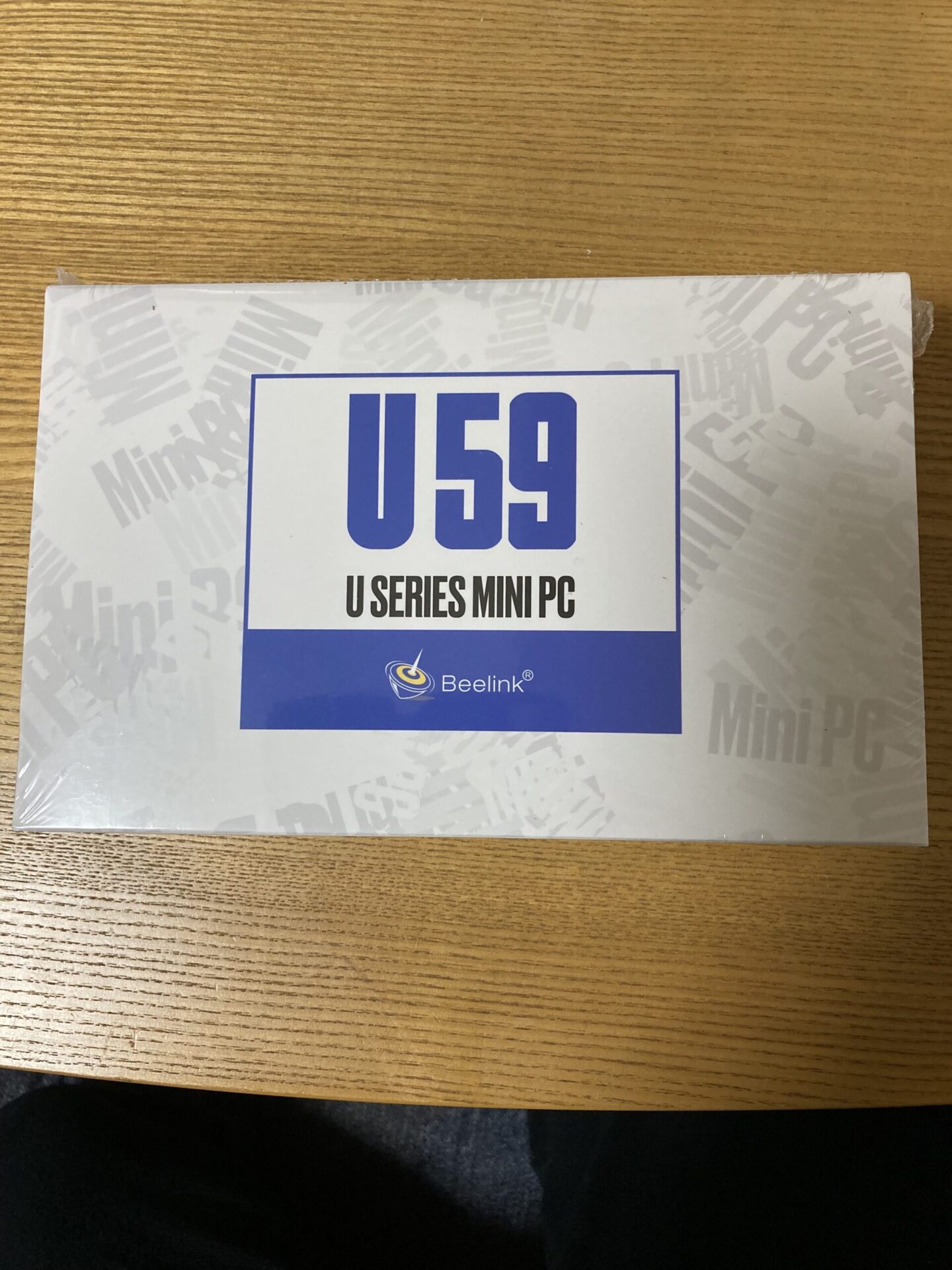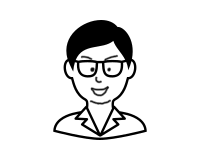 パパンゴ
パパンゴ・Swellでも、WordPress自体の用語が分かりづらいなど
最初は取っ付きづらい
・でも、慣れれば使いやすい
・まずは設定をサクサク進めよう
WordPressの設定


(前回)
このブログではswellを導入し、導入の様子をほぼリアルタイムで記事化しています。
前回までで、swellの導入が完了しましたが、今回はWordPressの設定を進めます。
swellを導入することで、家づくりで言うと、戸建住宅の土地・建物が揃った状態になりました。しかし、土地はともかく、建物は柱と壁だけで、内装は自分で整えていかなければなりません。
素敵な「内装」を整えていくにはブログテーマのswellの出番となりますが、その前にまずこの新しいお家に入れるようにならないと、何も進みません。そのために必要なのが、WordPressへのログインです。
WordPressへのログイン
さて、どのようにWordPressにログインするか。それは「WordPressログイン画面」にアクセスすることで可能となります。
ブラウザで、ご自身が設定したドメイン名+/wp-login.phpを入力して、アクセスします。
無事、この画面が出れば成功です。
ここは大事なURLなので、忘れないように、是非ブラウザでブックマーク登録をしておいてください。
- ご自身のWordPressログイン画面は、必ずブックマーク登録を!
そして、ログインに使う、
・ユーザー名またはメールアドレス
・パスワード
は、エックスサーバーのWordPressクイックスタート(こちらで紹介しました)
で登録しているはずですので、よく確認して入力してください。
入力後、ログインボタンを押下でログインです。
WordPressの初期設定
WordPressの初期設定については、教科書とさせていただいている
で詳しく解説されていますが、私の実体験から、ポイントとしては、
・パーマリンク設定の変更
・カテゴリーの設定
が重要です。
教科書を参考にして、初投稿のアップ前に済ませておくことがオススメです。
ちなみに教科書にある
・SSL設定(エックスサーバーの手続の中で終了済)
・プラグイン関係
については、ひとまず、後回しにして、先に進んでいきます。
swellへのテーマ変更
最後に、せっかく購入したswellにテーマを変更します。
テーマはWordPressのダッシュボード、「外観」ー「テーマ」から変更できます。
ここで、「テーマをアップロード」を押下して、swell本体とswellの子テーマの圧縮ファイルをアップロードします。そして、その後インストール。
これで、ひとまず準備完了です。
swellの作業イメージ
ブログ作成の方法は、次回以降でご説明していきますが、イメージとしては、上の画像の左端にあるメニューから項目を選択して進めていくことになります。
例えば、
- 記事を書く場合は「投稿」
- 記事に載せる画像をアップロードする場合は「メディア」
- プライバシーポリシーなどを作るときは「固定ページ」
- プロフィールの編集をするときは「ユーザー」
- プラグインを導入する場合は「プラグイン」
という具合です。
ただ、何かをしたいときにどこを選べば良いのか、直感的に分からないことが多く、超初心者的には難しく感じます。また、似たようなメニューが別々のところに配置されていることもあり、実際の難しさはなかなかなものです。
しかし、普段使うのは、「投稿」「メディア」くらいなので、ネット情報も参考にしながら、慣れてくれば問題ないかと思います。習うより慣れろ、でしょうか。
画面構成は、「ウィジェット」などを使いますが、ここの利用方法は、現時点で私もよく分かっていません。ヘッダー、フッター、サイドバー、グローバルナビゲーションは、ユーザーフレンドリーな配置を心掛けるべし、とされていますが、この部分のいじり方がなかなか理解できていない状況です。
皆さんにご説明できるようになってきたら、超初心者が理解しずらい点なので、丁寧に解説していきたいと思っていますので、それまでしばしお待ちください。
まとめ
WordPressやswellの導入にはいろいろと段取りがあり、超初心者には面倒な段階となります。
しかし、順をおって進めていけば難しいことはありません。
はやる気持ちをセーブしながら、一つずつ着実に進めてください!
手続的な部分はほぼ今回で終了となり、次回からは、いよいよブログの中身づくりに入っていくことになります。
- WordPressログイン画面からログイン
- 初期設定では、最低でもパーマリンク設定とカテゴリーの設定を
- 最後に、テーマをswellに変更
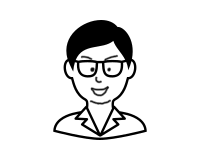
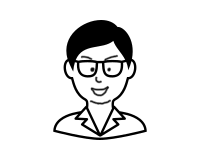
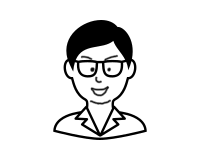
長かった準備も、もうすぐ終了。いよいよ投稿できるようになります!
(つづく)